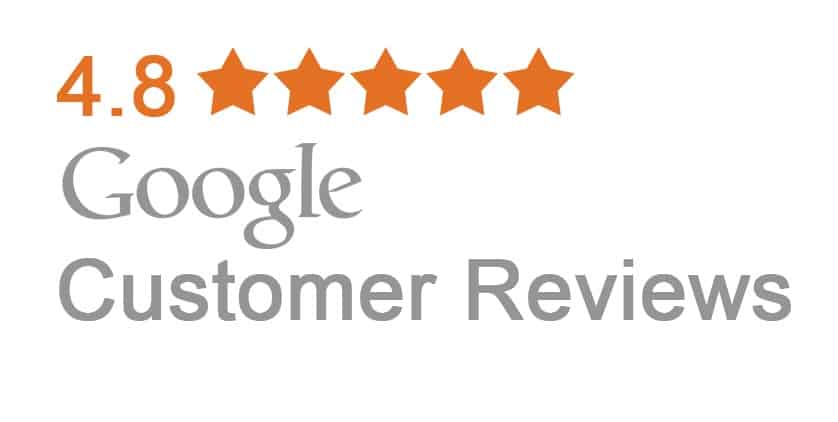
Why and How to Use Google Customer Reviews
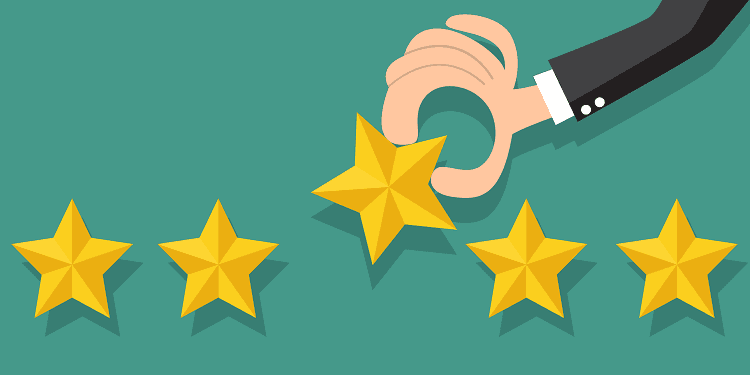
What is Google Customer Reviews?
Customer feedback is extremely valuable, and Google Customer Reviews is a free service that allows you to collect that feedback. Customers who have made a purchase on your website can choose to take a survey and rate their experience with one click on your checkout page. Google ensures that all reviews come from actual customers which guarantees that only trustworthy ratings are provided.
What features does Google Customer Reviews have?
Google Customer Reviews has five important program features:
Seller Ratings
Google uses survey responses to help determine a seller rating for your website, and a cumulative score will show up on Shopping ads and Search ads, as well as your Google Customer Reviews badge.
Google Customer Reviews Badge
This badge helps shoppers to easily identify your website with the Google brand, displaying a 1-5 star rating. Your Google Customer Reviews Badge can also be placed on any of the pages on your website to promote your seller rating.
Product Ratings
Google Customer Reviews can also be used to collect product reviews and help you earn ratings for the products you've sold. Product Ratings will appear in your Shopping ads as a 1-5 star rating and list the total number of reviews.
Google Customer Reviews Opt-In
With Google Customer Reviews, you must display the survey opt-in to all of your website users after checkout. Users that choose to opt-in will receive an email from Google Customer Reviews asking them to rate their buying experience on your website.
Google Customer Reviews Survey
This survey is a short and optional questionnaire that allows customers to rate their purchase experiences with your website.
What is the difference between Google Customer Reviews and Google Business Reviews?
Google Business Reviews are not verified and can be submitted
for any business. These reviews can be posted by anyone, whether they are an
actual customer or not.
Google Customer Reviews, on the other hand, are verified by Google to ensure that each review made is left by customers who have actually purchased a product from your business's website.
How does Google Customer Reviews work?
Once you have your Google Customer Reviews set up
(which we will go over in this article), there are three steps to Google
Customer Reviews:
- A Google Customer Reviews offer will appear to all customers after they checkout. The offer will ask them to rate your store with a 1-5 star rating.
- Customers who opt-in will receive an email asking them to rate their experience.
- A cumulative score that is combined with 3rd party review data will appear on ads and your Google Customer Reviews badge.
What are the benefits of Google Customer Reviews?
- The Google Customer Reviews Badge helps you inform your users about what other customers have said about their experience on your website.
- Google Customer Reviews helps you gain seller ratings on Shopping ads and Search ads.
- Product Ratings accepts data from Google Customer Reviews which helps you gain product reviews and ratings on Shopping ads.
- An increased click-through rate and a lower cost-per-click for Google Shopping and Search ads.
- Gain valuable reviews and proof of satisfied customers
- Improve your brand awareness and increase the number of repeat customers
How do you set up Google Customer Reviews with Google Merchant Center?
Click here for a guide on how to integrate the opt-in survey and badge code to your website. While there is no fee associated with Google Customer Reviews, you will need to set up a Merchant Center Account to use it:
- Log into or sign up for your Google Merchant Center Account - if you already have an account with Google (like Gmail), head here to sign in and get started. If you don't have a Google account, click here to create one.
- Select "Merchant Center Programs" from the dropdown in the upper right corner.
- On the Google Customer Reviews card, select "Get Started."
- Configure your account and accept the agreement.
- Add the survey opt-in code to your website.
- Add the Google Customer Reviews badge code to your website.
Click here for a guide on how to integrate the opt-in survey and badge code to your website.
How do you set up Google Customer Reviews with WooCommerce?
- Click here to sign in and get your Google Merchant ID.
- Once you have your Google Merchant ID, you'll need to install a plugin on your site.
Installation
- Download the .zip file.
- Go to: WordPress Admin > Plugins > Add New > Upload Plugin and choose the .zip file you downloaded.
- Install Now and Activate the Extension.
Setup
- Go to WooCommerce > Settings > Merchant Center and add in your Google Merchant ID and Language (Auto-detect is suggested unless you have a specific language that's needed).
- Choose your Survey Opt-In Settings by selecting the pop-up location and Estimated Delivery (Days).
- Configure your Badge Settings.
- If you are new to the program, we recommend hiding the badge to avoid showing potential customers that you have "0 reviews".
- The badge will state "Rating not available" if there are too few reviews. A minimum of 150 reviews is needed to establish a seller rating.
Usage
Once you have configured all your settings, you will
see the Google Reviews Badge if you have it enabled, as well as the survey opt-in
after purchase.
For more information, check out the Google Merchant Center Customer Reviews guide by WooCommerce.
How can I increase my chances of getting positive Google Customer Reviews?
Connect with your customers
Take to social media to connect with and reach out to your customers. Facebook, Instagram, and Twitter are all great platforms for responding to customer complaints and answering questions. When you handle a negative experience via social media, you may be able to obtain a positive Google Customer Review in return.
Respond promptly to reviews
You should have a designated person that is in charge of responding to Google Customer Reviews as soon as possible - whether the review is good or bad.
Positive reviews are not as urgent as negative ones but should still be given prompt response to show that you are grateful to the customer that took the time to leave a glowing review.
Negative reviews require an immediate and thoughtful response. Thank the customer for their feedback and offer to move to conversation onto a phone call or email exchange.
Enable the Google Customer Reviews Badge on your website
If you have a solid rating, go ahead and show it off to everyone who visits your site! If your rating is a little lackluster, or you are new to Google Customer Reviews and don't have enough reviews for a rating yet, you may want to wait. However, over time, once you build up your rating, go ahead and enable your badge!
Be thoughtful
It's hard to please everyone, and you may find yourself with a harsh review. Instead of jumping to defend yourself right away, take a moment to step into your customer's shoes and think about what led them to leave that review. Both positive and negative feedback can help businesses achieve greater success by calling certain things into consideration.
Feel free to reach out to us if you're interested in
setting up Google Customer Reviews on your WooCommerce site or if you have any
questions about the Google Customer Reviews Program.