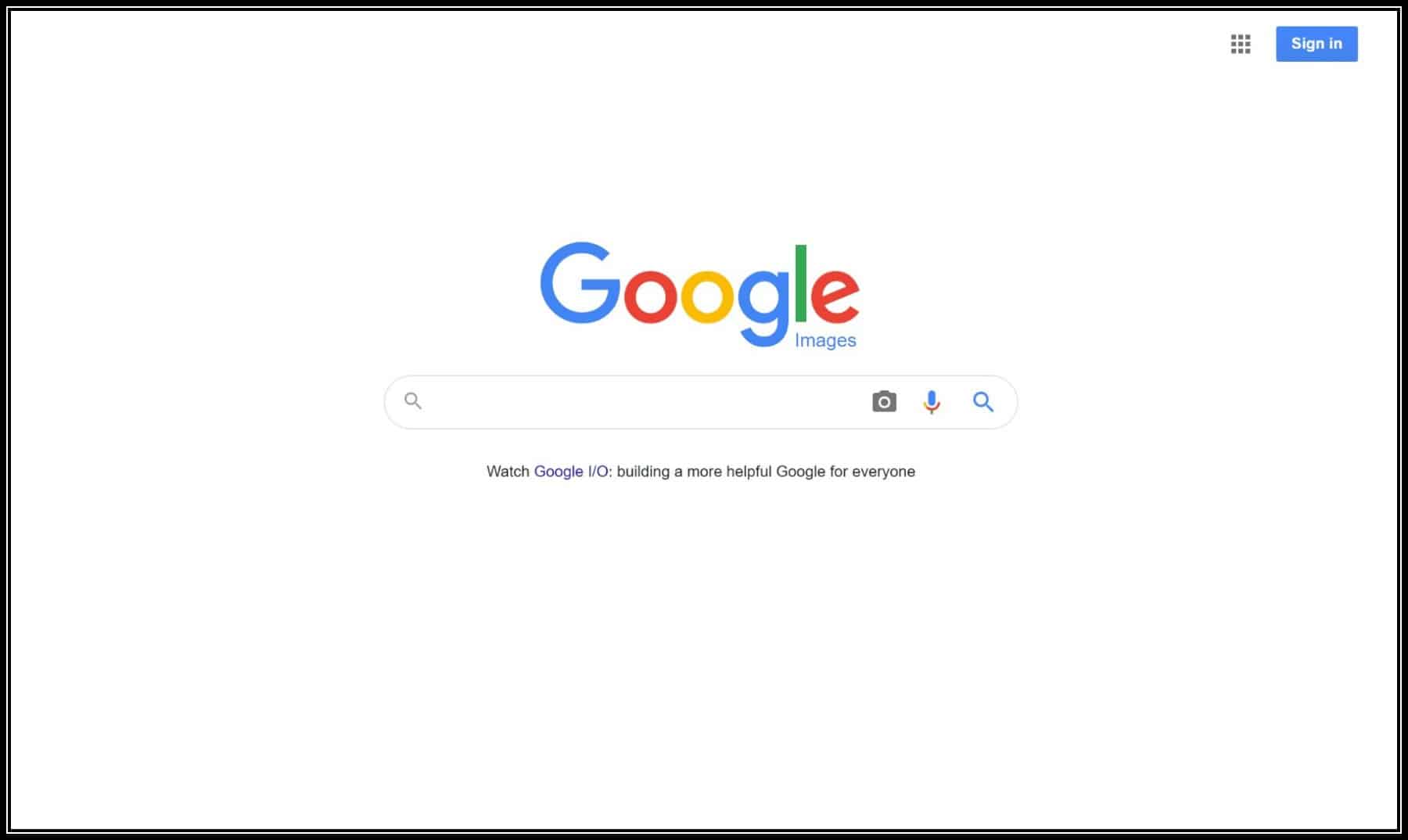
How to Simplify Your Search for Quality Marketing Images with Google
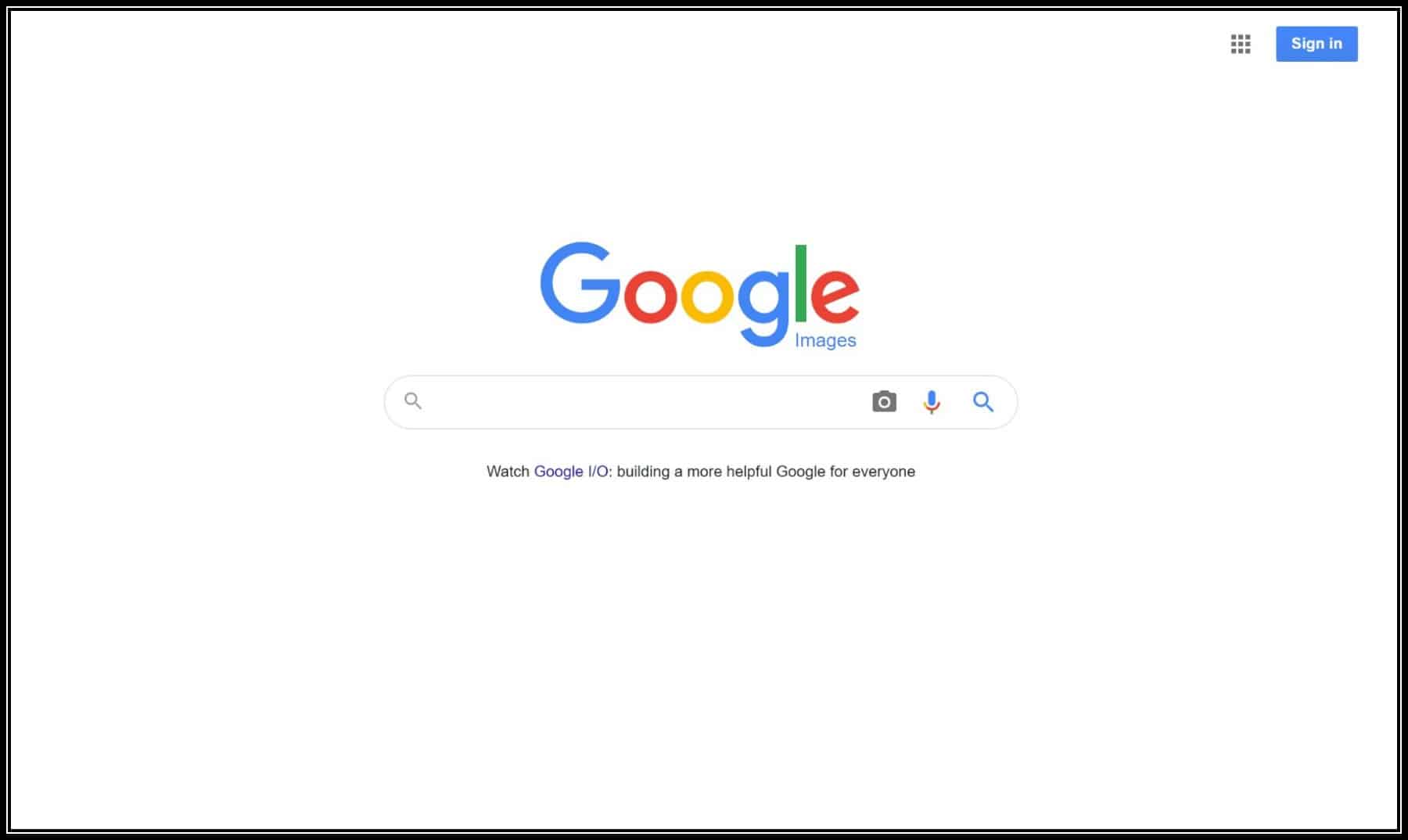
Introduction
Whether you're creating a marketing email or posting social media marketing content, a captivating image can increase the likelihood of your message being read and given a CTA response. Although there are various ways to find online images, locating the perfect image to complement your text takes time, effort, and a little tedious scrolling through various websites. Google helps save much time and effort in finding images, thanks to their enhanced Advanced and Reverse Image search features.
Google Images Advanced Search
With Google Images Advanced Search, you can locate:
- An image you may have seen previously but are unable to find now.
- Images that are free to use (Creative Commons)
- Images that have costs/licensing restrictions (Commercial & other licenses)
- Images of specific file format, such as .gif, .png, and .jpg.
You can access the Google Images Advanced Search page through a direct link, which offers a more robust search than clicking the "images" link in the upper right corner of the main Google page (www.google.com). Although both search methods will take you to a similar page of results, the second method, filtering by "Tools," limits your filter choices.
Advanced Search Fields
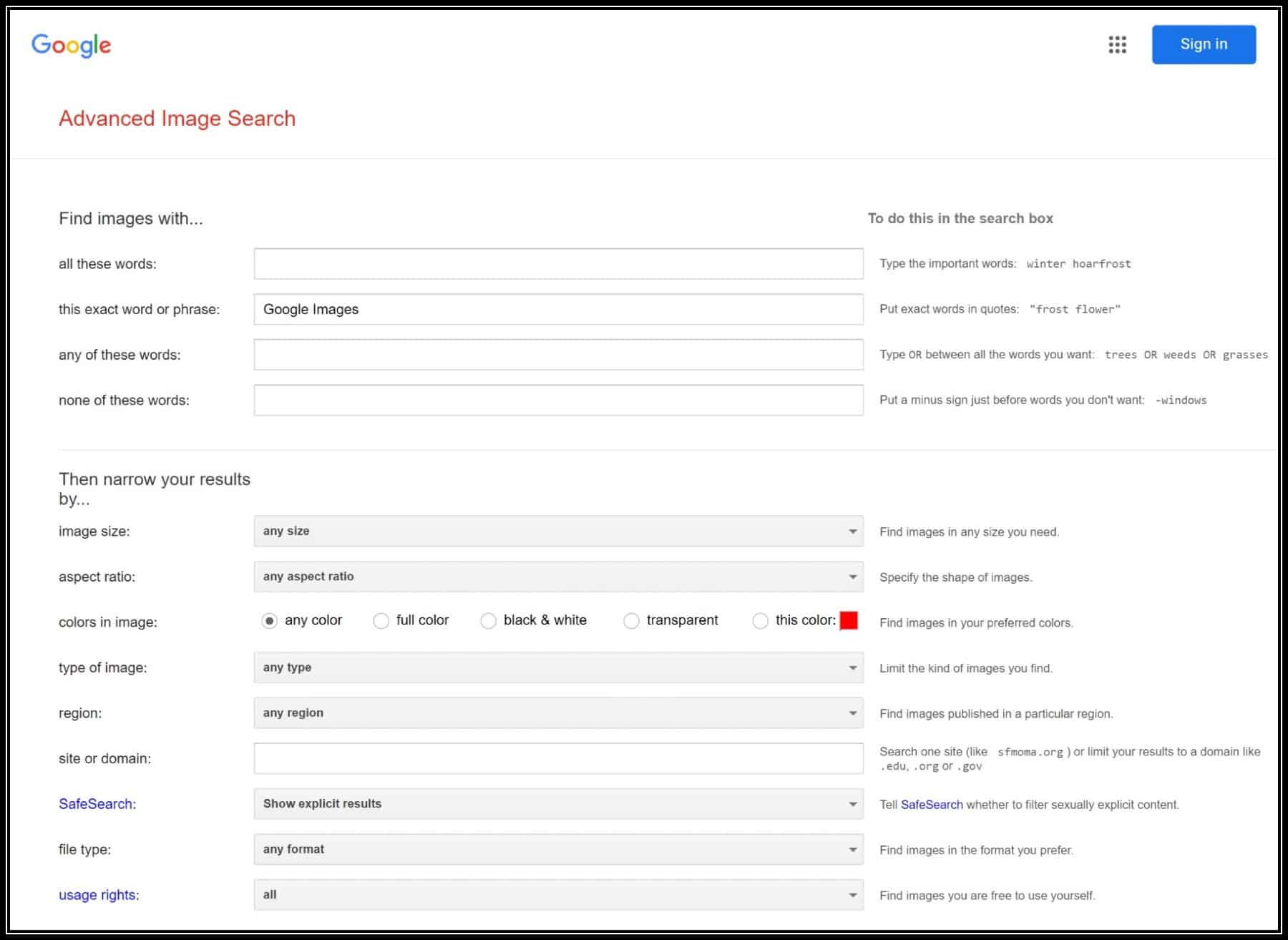
On the Google Images Advanced Search page, the first four search fields (headed by "Find images with...") are the same as text searches: "all these words," "this exact word or phrase," "any of these words," or "none of these words." However, these results will be limited to images.
The next search fields (headed by "Then narrow your results by...") will allow you to fine-tune your search by:
- Image size
- Aspect ratio (any aspect ratio, tall, square, wide, or panoramic)
- Colors in image (any color, full color, b/w, transparent, or a specific color)
- Type of image (any type, face, photo, clip art, line drawing, or animated)
- Region (where the image was published)
- Site or domain (to limit your search to a specific URL)
- SafeSearch (to screen out any explicit results)
- File type (any format, .jpg, .gif, .png, .bmp, .svg, .webp, .ico, or .raw)
- Usage rights (all, Creative Commons license, or Commerical & other licenses)
Once you arrive at the results page through either of the two methods described previously, your results can be filtered by time:
- any time
- past 24 hours
- past week
- past month
- past year.
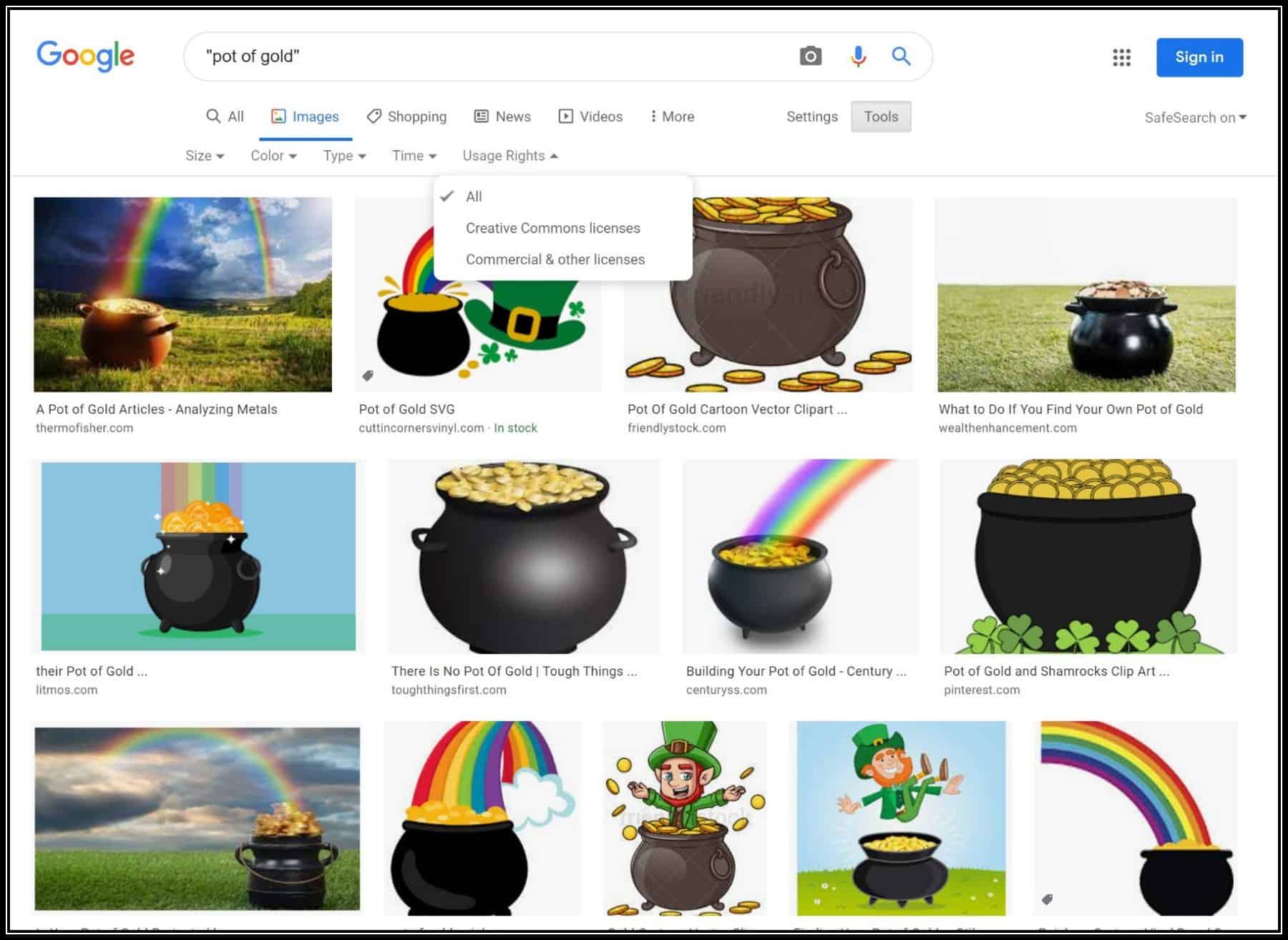
Google Reverse Image Search
In addition to Google Image Advanced Search for finding an image, Google offers reverse image searching for use with most browsers. Reverse image searches allow you to start with a photo of something, say, for example, a certain plant. Using this photo, you can then search for information on that type of plant, or find images that are similar.
Besides instructions for searches using a computer, Google also gives instructions for reverse searching on Android or iPhone & iPad devices.
To perform a Google Reverse Image search on a computer, go to the main Google page and click the "images" link on the page's upper right corner. From there, you can choose your image source after clicking the camera icon in the search box.
Uploading a photo from your drive
After selecting the camera icon and clicking the "Upload an image" or "Search by image" tab (depending on your browser brand), next click "Choose File" or "browse." Browse to find and select the picture file from your drive, then click "open" or "choose." Chrome and Firefox browsers also have a drag and drop feature, where you click and hold your mouse on an image on your drive, then drag and drop the image into the search box.
Searching for a photo by a URL
Open your computer's web browser and go to the webpage containing the image you intend to use. Copy the image's URL by right-clicking on the photo, then copying the image address. Next, go to the main Google page and choose the "images" link in the upper right corner. From there, click the camera icon in the search box, paste the image URL in the search box in the "Paste image URL" tab, and click "Search by image." If you have the Chrome browser, you can right-click the image and, instead of copying the image address, select "Search Google for image." The image results will open in a new Chrome tab.
Conclusion
When preparing your next email campaign or social media post, don't neglect to make the most of Google's advanced image and reverse image searches. Attention-grabbing visuals can greatly reinforce your marketing message and transform your digital audience into potential customers.
Let's bring the spotlight to your business today.
From brainstorming to implementation, AnoLogix has successfully designed, created, developed and implemented websites for people and businesses since 2000.
With AnoLogix your business can skyrocket. Do you want to learn how we can help?
or call us for a FREE consultation at (904) 807-8961